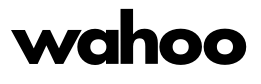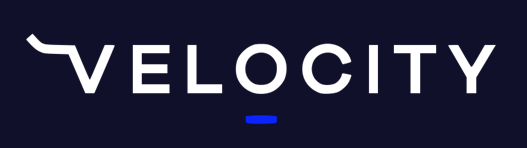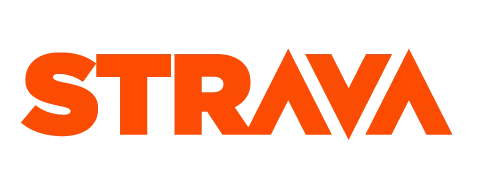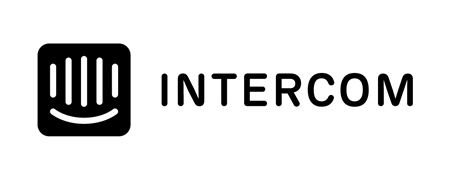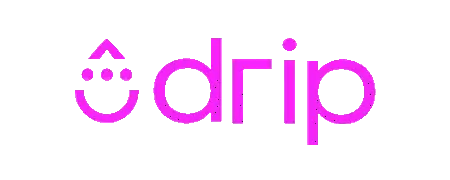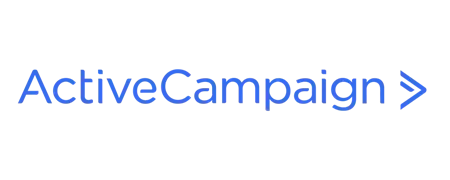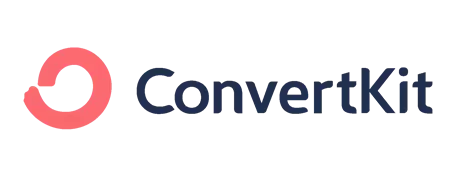A great way to capture a website or social media visitors attention and maintain a consistent look and feel is to use professional, but fun blog or article banners.
One way to do this is by using a fun background and an image of yourself with the background magically removed
In this video, I show you have to create a professional fun blog and article banner using Canva in just a matter of minutes.
Transcription
Hey there. I had something a little more detailed plan for today, but something urgent came up that took most of the day. But I still wanted to deliver something.
For today, I wanted to show you a cool little way of creating a fun graphic for your blogs. This is similar to the video I did the other day about creating the thumbnails for your videos, except this is for blog graphics.
So when you do a blog or an article, and you have a series of them on your website listed together, it's nice if they're all consistent, include the title and they're a bit fun. So I've just used these as an example here and I'll show you here in Canva.
Canva Blog Banners
So again, this is using Canva. You might think that something like this looks quite cool because there's no background to this photo of me. I've matched it to my brand, the colors, and we've got this background with something fun on it. I think it's watermelons. We've also got my logo here, but it actually only takes about 10 minutes for me to do. Once I've got the template, the next one will probably only take about three or four minutes. So definitely worth doing and make sure articles look more professional and they can be fun too.
Creating Your Background
So in Canva, I went to file, create new design and then I searched for blog. And I'm going to use the blog banner because it's a nice aspect ratio.
So now we've got the blank banner. To start off with, we're going to look for a fun background to use. There are lots and lots of fun things to choose from, and what's neat is when you do select it, you can simply go and change it to whatever color that you want. The one that I used was originally yellow, but I choose the Training Tilt blue, and it magically changes the shading and everything to match my brand.
Removing The Original Background of Your Image
Now we've got the background and now we want to use an image. Grab the image you want to use from the uploads folder, or you can just upload a new image. Once you select the image you want, place it on the banner and adjust to the size you want.
To remove the background of your image, you will be using the background remover. This tool is only available for paid plans. But select the image and go to effects to get the background remover. This does a magical thing where it removes the background of this image -- something you'd think you need a clever person or graphic designer to help you with but you don't with Canva. Although it's not perfect, it does a really good job in terms of what we're doing here. It looks pretty awesome.
Adding in Your Text
Next, I'm going to go to Elements. I'm gonna have a different colored background for my text. This here is just these shapes, and I'm going to use the square shape here. Then I'm going to shape it. I'm going to change the background color of this again, just up here, and make this black. For this example, I'm going to have two of those because I'm going have two pieces of text.
Then I'm going to go to text and I'm going to click here to add a heading. I'm just going to put here in all caps: 'WHAT.' Then place it on top of the shape I just made. Then I'm going to adjust the shape so it fits nicely around the text. And do the same for the second box and adjust it accordingly. Then again you can see that purple line there that locks them together.
Adding Your Logo
And then I might just put my logo on it as well. I'm going to go to folders, and I've got my logo stored in the special logo folder here. And for this background, I'm going to use the Training Tilt badge that's got a white background.
I'll put that up over here in the right-hand corner, but I don't want it to be really prominent there like that so I'm going to change it change the transparency. So it just fades away and it's more like a watermark. There we go.
And then that's it. Now I can save that and use it as a template for my next blog where I can just swap out the image and the text there and then I can just download it. I'll download it as a JPEG as it's a nice small file type for the web and then I will go and I'll when I do my next article here, I'll use that image.
So there you go. Quick tip on making cool professional but fun images for your blogs or your articles. All right. Thanks, and I will talk to you again tomorrow.
Take our Free "Authentic" Marketing Course for Coaches
Designed for endurance sport coaches. Marketing doesn't need to be pushy. The best marketing simply creates a win-win relationship between you and your customers. Take the simple 6 part course to learn more.