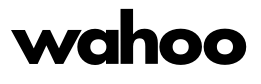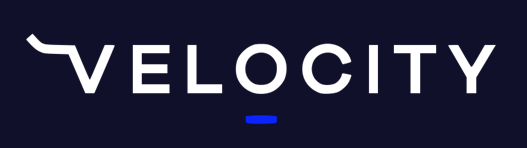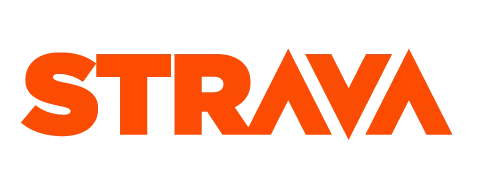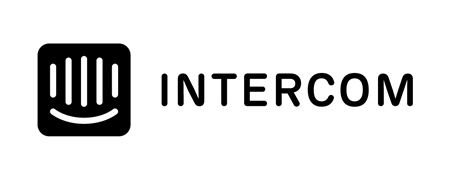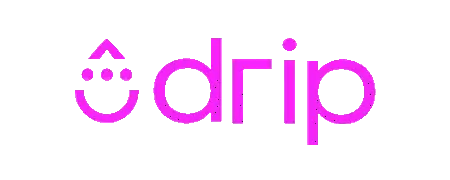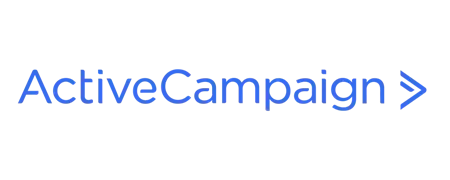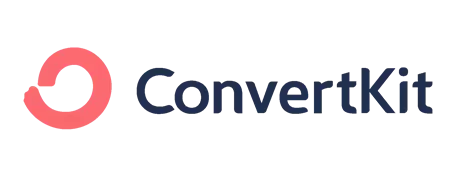Video thumbnails play a role in capturing the viewer's short attention span. When you're creating videos, you want to make sure you're also creating thumbnails that explain what your video is about in an instant.
Thumbnails also help keep your videos nice and consistent, especially when it comes to marketing your brand.
In this video, I show you how to create a video thumbnail template in a few easy steps that you can use over and over for each new video.
The tools I use are Canva, Snagit, Youtube and Vimeo
Video Version
Transcription
Hey there. Cam here from Training Tilt. Today, I'm going to show you how to create a nice thumbnail for a video.
So I've just created a thumbnail template, and then I've updated it for each of my most recent videos. It just gives it a nice consistent branding across your videos.
This is what it looks like when you load the videos together. And this is what it looks like when the video shows in my blogs. The thumbnail is just what shows before you actually start playing it.
Creating a Thumbnail in Canva
So I created my thumbnail using Canva, which is a tool that I've demonstrated before in one of my videos.
Inside the templates, there is actually a thing called YouTube thumbnail. So if using YouTube or Vimeo or any video platform that will work. There are lots of templates to choose from. You don't need to worry about the colours because you can just update those later. So it's good to find something that you like.
I found this one here that I liked. It's nice and simple. So now we just click on it, and then you can say use this template.
Customizing the Thumbnail as a Template
So now we can just click on the background, and then we go up here and click on the color. I've got my brand colors here. So I'll click on that. Next, I will use the Training Tilt logo. You can store your logos here in Canva. And this is the all-white version. Then we can just rotate that around to 90 degrees.
I'm going to maintain the style of this original template. Then I'm going to get this badge in white version and I'm going to put that up over here. Then that's it, really. So now I've customized it for my own brand.
So what I'm going to do now is I'm going to save this as my best version of your business videos thumbnail. So I'm going to leave this as is now.
Duplicating Thumbnail Template
Now each time I need a new one of these, I'm going to come into this template and I'm going to open it up and I'm going to go file make a copy.
Now I've got a copy of it, I'm going to rename it. And I always like to use dates, so in reverse order, so it sorts them by day. '20200428' is today's date, and 'how to create a video email design'. Now let me just copy the title here. This is the one that's going to go with this video.
Depending on the length of the title, you might have to change the font size of it, which is easy to do up here.
Adding a Screenshot from your Video
Now I'm just going to put on part of the video with me and replace this image here.
So what I've got here, I think, is Frankie. This is a little interesting part of the video. I don't take this too seriously. Something that attracts attention is always good.
And I'm going to use this other tool called SnagIt. I'll put the link alongside the video here. And SnagIt just allows you to cut out a part of the screen to use as a screenshot. Now that's going to be screenshot soon as I did that. You'll see it's showing up in my SnagIt tool here. Snd the great thing about this I can just go 'Copy All', this button here, and paste it in.
Adjust the photo to cover the picture you want to replace. You may have to adjust the size of the photo. Once you've got the size right, you'll notice that it may cover parts that you want to be shown. In this case, the Title on the thumbnail is partially covered. So you wan to right-click on your photo and send it back until the title appears in front of it, like that.
Now I can just go download and I want to download as a jpeg, which is small file size. Then I'll download it.
Applying Your Thumbnail on Vimeo
So now in Vimeo, I can just go and edit one of my videos. Obviously, this video isn't here yet.
In General, go down here and edit thumbnail. Then I would just select the thumbnail that I've just downloaded here. Then hit save. Now when I reload this video, this blog post we should have the updated thumbnail. There it is there -- How to create a video thumbnail design.
Applying Your Thumbnail on YouTube
Now just to quickly show you, if you're using YouTube instead of Vimeo, how to update the thumbnail. Go to your channel and then under your videos list, and you can just click on the video here. It'll open up and here we've got the thumbnails section.
So as normal you can choose one that it pulls out of the video or you can upload it. So we will want to upload one. And again, we just want to pick the thumbnail we've just created. Choose that, upload it there and then just click save. And now we'll have that thumbnail updated there, too.
So, I hope that helps. It just makes your videos look a little bit more professional, especially if you've got a series of videos going on, they look really good on the page. Thanks for watching and I'll talk to you again tomorrow.
Take our Free "Authentic" Marketing Course for Coaches
Designed for endurance sport coaches. Marketing doesn't need to be pushy. The best marketing simply creates a win-win relationship between you and your customers. Take the simple 6 part course to learn more.