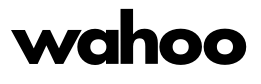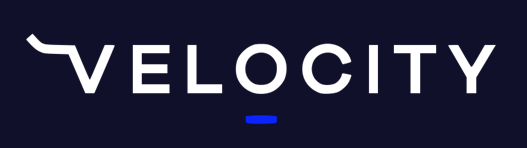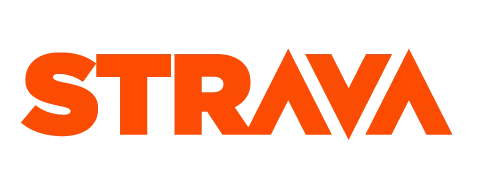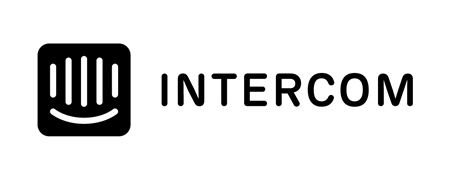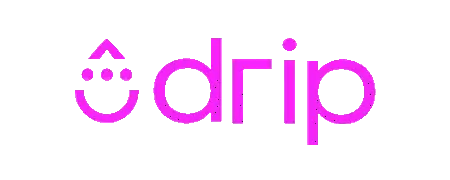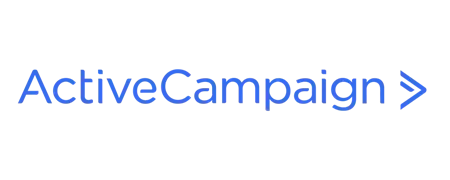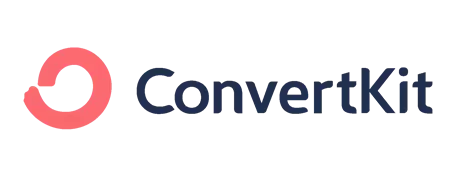Did you know that up to 70% of people watch videos on their mobile phones with the sound muted?
If you are posting videos without captions, many of your viewers won't be consuming the content. This means you're missing out on potential customers.
To maximize the number of people you reach, you should always include captions in your videos.
You might think transcribing audio is too time-consuming or difficult, but that is not the case.
In this video, I show you how you can caption your video content.
Video version
Transcription
Hi there. Cam here from Training Tilt. Welcome to day 15 of "Creating the best version of your endurance coaching business".
People have asked me how I caption my videos for the series that I've been doing. I have made a video on how I do it.
Most people watch videos on their phones with the sound muted
There are many reasons why people do this. It could be that they are at work or they are in a public place without headphones. Whatever the reason, they are not comfortable to play the audio.
Personally, I won't listen to a video on my phone with the audio up unless I'm by myself.
For this reason, it is great to caption your videos. This way, you'll get more people watching them and consuming the content.
Veed.io as a Captioning Tool
I use Veed.io to caption my videos.
I've tried a few options and in my experience, this is the fastest and simplest one to get a video from being recorded to being captioned. You can also use it to add titles and images and change the layout. I use Veed for creating both the wide version image, which I use on Facebook and LinkedIn, as well as the portrait version, which I use for InstagramTV.
Creating a Veed.io project
There are a lot of options when using Veed, so you'll need to have a play around with it. For the purpose of this video, I'll go through through the basics.
Once you are on Veed, create a new project, then upload your video. Once your video is uploaded, Veed will automatically detect the size of your video or canvas. You can override this default setting and choose the size of your canvas at the top right of the screen.
Towards the bottom of the screen, you will see the play button - allowing you to play the video. Next to it is the Timeline. On the left, you'll see the optional features eg, subtitles, text, etc.
Transcribing the audio
To caption your video, click on Subtitle. You'll see there are 3 options: Auto Subtitles, Manual Subtitles and Upload Subtitle File.
Auto Subtitles
Auto Subtitles will automatically transcribe the video for you by turning it into text. You can choose the language you are transcribing and then click "start". Depending on the length of your video, the transcribing of the audio should go very fast.
Keep in mind that there are often inaccuracies in the transcribing. Don't worry, you can correct the errors.
Once the transcription is complete, play the video. As you read the transcription you'll see it break down to the proper timestamps. For every time you have to make a correction, pause the video and make the change. The edits are usually simple.
After you have edited the transcription you can download the video. It takes a while to generate the video, but and then you'd be able to use it as intended.
If you go to the options section in Subtitles, you'll also see where you can download the captions as either a text file or an SRT file. This is beneficial because the SRT file is something you can upload to another video, and it will include all the captions. The text file is something you can turn into a blog for those who don't want to watch your video. You'll notice that when I publish these videos I also have them transcribed on the blog as well.
It's also great for search engine optimization. The text on the website page will help search engine optimization. Videos alone won't.
Additional Customizations
There are default styles or you can customize the caption to your preference, changing the size and color to your own brand colors.
You can also add a title on the video using "text". You can choose how much of the title will show on the video, whether it is shown for the first few seconds or throughout the entire video. You can adjust the size, font and color of the title to your preference.
You can also add an image to the video., such as your logo.
Another cool option is to add a progress bar so that the viewer knows the length of the video from the outset. To add the progress bar, click on "Elements" at the left to add it to your video.
Creating a duplicate version in an alternative format
You can create a duplicate version of your video in a different size.
To do this, go to "Projects", to see your original video. Click on the three dots next to the title and select "Duplicate". Ensure you rename your duplicated project with the size to distinguish it from the original video.
Once you have named the duplicate, open it, click on "Canvas" at the top and select the desired size you want. For example, Story 9:16. The video will be centered on the new canvas. You can adjust all of the elements on the original video, including the title and captions.
You may need to adjust your text and captions to reduce the empty background.
When resizing your image, ensure you hold down the shift button so that you are adjusting the size proportionately.
Once you have downloaded it, the format has been saved and you can upload the video in this format as you need to.
So that's it, captions in videos. Like I always say, the key to growing your business is being known, liked and trusted by more people.
Take our Free "Authentic" Marketing Course for Coaches
Designed for endurance sport coaches. Marketing doesn't need to be pushy. The best marketing simply creates a win-win relationship between you and your customers. Take the simple 6 part course to learn more.